
EOS M200 ミラーレス一眼で撮った画像をPCとスマホに簡単取り込み
いちいちSDカード抜いてPCに取り込むだなんて不便!
先日買ったばかりのEOS M200ミラーレスのデジタル一眼レフの撮った画像を、簡単にスマホやパソコンに転送できたので、やり方忘れないうちに備忘録的に共有します。
EOS M200一眼レフデジカメで撮った画像をスマホに取り込む初期設定のやり方
カメラ本体のスイッチON。
・EOS M200のメニューボタンを押して、カメラのタッチパネルに出てくる電波のマークをタップ。
・『Wi-Fi/Bluetooth接続』をタップし、出てきたピクトグラムのスマホをタップ。
※私はiPhoneなので『接続先の機器の追加』→『IOS』
・EOS M200のタッチパネルにQRコードが出てくるので、スマホで読み取りAPPより専用アプリダウンロード
もしくはこちらから【canon camera connect】ダウンロード。
スマホへの画像の取り込みはスマホ操作だけの、たった3ステップ
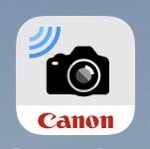
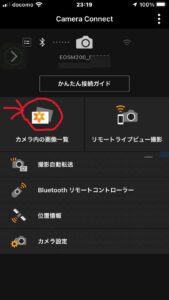

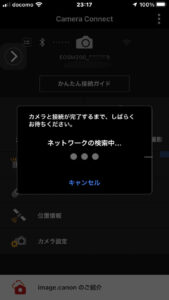
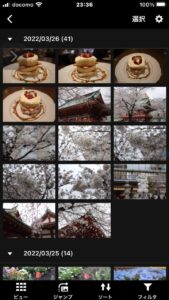
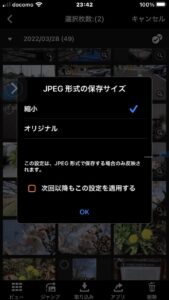
EOS M200で撮った画像をパソコンに取り込む方法
まずPC用のアプリをダウンロードします。
1,PCの『Canon utility』アプリと、カメラ本体EOSM200を起動させる。
2、EOS M200の「Wi-Fi/Bluetooth接続」をタップし、初期設定で設定したパソコンをタップ。
3,PCのWi-Fiの選択肢にEOSM200が出てくるので、今繋がっているWi-Fiは切断して、EOSM200のWi-Fiを「接続」する。
4、PC上にキャノンutilityのアプリが立ち上がり(もしくはスタートボタンより立ち上げる)、「画像をパソコンに取り込み」をクリック。
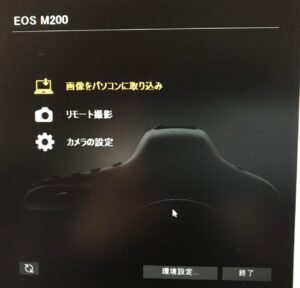
5、自動で取り込むか、選択した画像だけ取り込むか選択。
旅行中にもカメラからスマホに画像が移動できてSNSにあげれる
画像の取り込みも、遠回りしながらやっとパパっとできるようになりました。
先日旅行に行った際も、電車で移動している間にカメラからスマホに画像を移し、SNSに投稿できるなど、やっぱり転送は便利ですね。

花の季節はあちこちしゃがみこんで撮りまくってみようとおもいます。
ではでは

